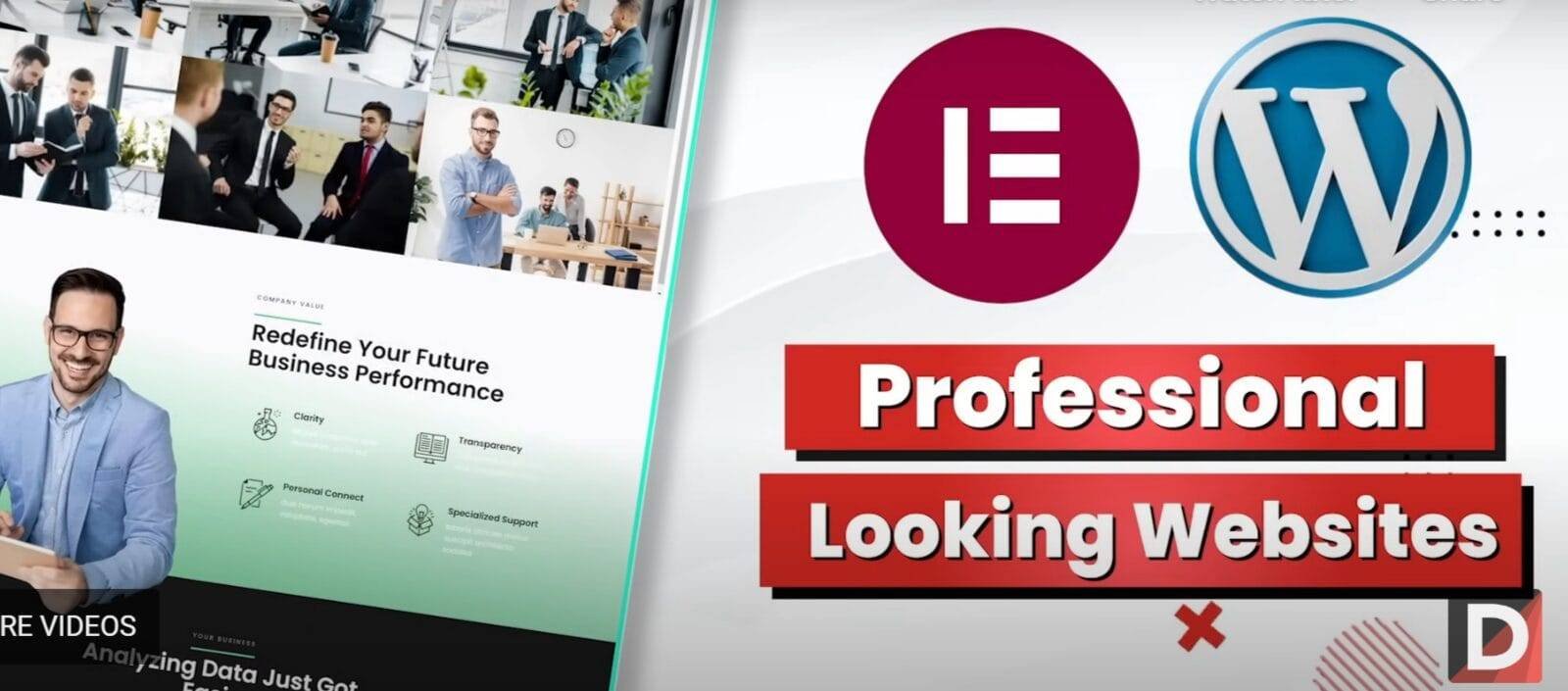In this video, I will be teaching you how to create a WordPress website with Elementor. This is a comprehensive step-by-step guide that will show you how to create a website from start to finish.
If you’re new to web design or building websites, then this tutorial is for you! By the end of this video, you’ll have everything you need to create a beautiful WordPress website. If you’re a beginner and want to learn how to create a WordPress website, then this is the video for you!
We’ll cover everything from setting up your project to adding content and customizing the look and feel of your website. Let’s get started and make your website.
👉👉Check out my other Multilingual WordPress Tutorial Youtube Channels!
Spanish Channel:
Arabic Channel:
Hindi Channel:
Portuguese Channel:
French Channel:
German Channel:
#wordpress #wordpresstutorial #wordpressdesigner
Build A Website With The Block Editor Elementor
We have provided a general list of setting up a website, please refer to Darrell’s video above for additional help in designing a website using the block editors.
Step 1: Set up a WordPress website
Purchase a domain name and web hosting service from a reliable provider.
Install WordPress on your hosting account. Many hosting providers offer one-click WordPress installation.
Log in to your WordPress dashboard using the provided credentials.
Step 2: Install and activate the plugin
In the WordPress dashboard, go to “Plugins” and click on “Add New.”
Search for “Elementor” in the plugin search bar.
Locate the Elementor Page Builder plugin, click on “Install Now,” and then activate it.
Step 3: Choose and install a theme (optional)
In the WordPress dashboard, go to “Appearance” and click on “Themes.”
Browse the available themes or search for a specific theme.
Click on “Install” and then activate the theme you prefer.
Step 4: Create a new page
In the WordPress dashboard, go to “Pages” and click on “Add New” to create a new page.
Give your page a title.
Below the title, you’ll find two options: “Edit with Elementor” and “Edit in WordPress Editor.” Click on “Edit with Elementor.”
Step 5: Build your page
Once you’re in the editor, you’ll see a live preview of your page on the right side and a panel of elements on the left side.
To add elements to your page, drag and drop widgets from the left panel onto the canvas on the right.
Customize the elements by adjusting their settings in the left panel. You can change fonts, colors, sizes, layouts, and more.
To add new sections, click on the “+” icon in the canvas or use the predefined templates available in the library.
Rearrange elements by dragging and dropping them within the canvas.
Use the advanced styling options to further customize your page, including margins, padding, animations, and more.
Save your progress regularly by clicking the “Update” button.
Step 6: Configure page settings
In the Elementor editor, click on the gear icon at the bottom-left corner to access the page settings.
Configure settings such as the page layout (full width or boxed), background, and other options available.
Save the settings when you’re done.
Step 7: Preview and publish your page
To preview your page, click on the eye icon at the bottom-center of the editor.
Once you’re satisfied with your page, click on the green “Publish” button to make it live on your website.
Step 8: Create additional pages (optional)
Repeat steps 4-7 to create additional pages for your website.
Customize each page according to your needs.
Step 9: Configure the website menu (optional)
In the WordPress dashboard, go to “Appearance” and click on “Menus.”
Create a new menu or select an existing one.
Add the desired pages to the menu structure.
Configure the menu settings and save your changes.
Step 10: Customize website settings (optional)
In the WordPress dashboard, go to “Appearance” and click on “Customize.”
Use the WordPress Customizer to customize various aspects of your website, such as the site title, tagline, logo, colors, and more.
Save your changes.
That’s it! You’ve built a WordPress website using the Elementor