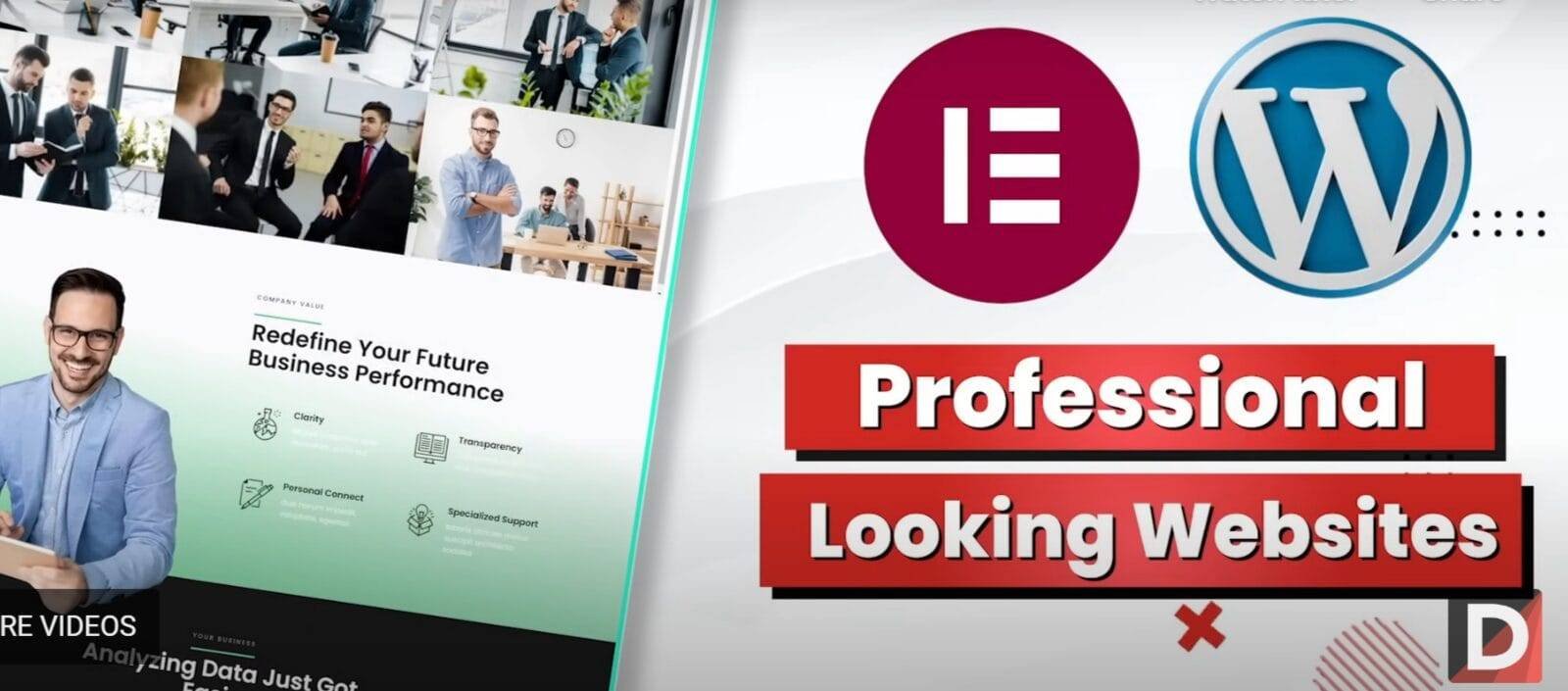Elementor AI
In this video, I’ll be demonstrating the Elementor AI feature. This feature allows you to create custom content and css designs for your website. I’ll walk you through what the ai Elementor can do on your website.
If you’re looking to improve your website design skills, then you should definitely check out Elementor AI! This feature is currently in alpha at the time of making this video and the AI feature will be introduced in the next few updates.
10 Ways That AI Can Help Your Business.
Everyday we go to work, only to do the same mental tasks. For years we hoped that something would come along to free us from these tasks, and now it is here. AI is here for all to use, at last. See just a few of the ways Elementor AI can help in your business below…
Automation:
AI can automate repetitive tasks, such as data entry, customer support inquiries, and routine administrative work, freeing up human resources for more strategic and creative tasks. Elementor AI will be your go to automation tool of year.
Personalized customer experiences:
AI can analyze customer data to provide personalized recommendations, offers, and content, enhancing the customer experience and increasing engagement and conversions.
Data analysis and insights:
AI algorithms can process vast amounts of data quickly and identify patterns, trends, and insights that humans may miss. This helps businesses make data-driven decisions and uncover hidden opportunities.
Chatbots and virtual assistants:
AI-powered chatbots and virtual assistants like Elementor AI can provide instant customer support, answer common queries, and guide customers through basic tasks, improving response times and customer satisfaction.
Predictive analytics:
Elementor AI algorithms can predict future outcomes based on historical data. This capability enables businesses to forecast demand, optimize inventory, identify market trends, and make proactive decisions.
Fraud detection and security:
AI can detect patterns and anomalies in data that indicate fraudulent activities or security breaches. It helps businesses enhance their cybersecurity measures and protect sensitive information.
Natural language processing:
AI-powered natural language processing (NLP) allows businesses to analyze and understand unstructured data, such as customer reviews, social media posts, and emails, gaining valuable insights and sentiment analysis.
Intelligent marketing and advertising:
Elementor AI can optimize marketing campaigns by analyzing customer behavior, preferences, and demographics. It enables businesses to deliver targeted advertisements, personalized offers, and content to improve conversions.
Process optimization:
AI can analyze business processes, identify bottlenecks, and suggest optimizations for increased efficiency, cost reduction, and improved resource allocation.
Virtual assistants for productivity:
AI-powered virtual assistants, such as voice-activated devices, can streamline business operations by managing calendars, setting reminders, scheduling meetings, and performing simple tasks, boosting productivity.
These are just a few examples of how AI can benefit businesses. The specific applications and benefits of AI may vary depending on the industry, business model, and specific needs of the organization. Give AI a try!